
photo credit: bark via photopin cc
高校生の頃は携帯電話のセンター問合せを3分に1回くらいしてましたOsamuです。
最近はプライベートなメッセージのやり取りはもっぱらLineやFacebookになってきましたが、まだまだ会社や仕事でのメッセージのやり取りはメールという方も多いでしょう。私もその類です。
また、仕事の都合上1つではなく数多くのメールアドレスをもっている方も多いでしょう。そうなってくると、その複数メールアドレスを一括で管理したいと思うはずです。
私はGmailで一括管理したい人間です。Gmailは便利です。パソコンだろうが、タブレットだろうが、スマホだろうがいつでもメールの内容を確認できますし、メールを処理する事もできます。
今回は私が以前実施した事のあるロリポップ!メールをGmailで送受信する方法をご紹介します。恐らく他のレンタルサーバーのメールアドレスでも同様の流れになるかと思いますので、参考になれば幸いです。
ロリポップ!のメールをGmailで受信する設定
1.Gmailにて「設定」→「アカウント」タブを選択。項目より「自分の POP3 メール アカウントを追加」を選択します。
2.メールアドレス欄にロリポップ!のメールアドレスを入力し、「次のステップ」を押します。
3.以下の画面にて項目を入力し、設定します。設定後、「アカウントを追加」を選択します。
| ユーザー名: | メールアドレス |
| パスワード: | 設定しているパスワード |
| POPサーバー: | pop3.lolipop.jp |
※チェックボックスの内容については各自好きに行う。
誤って削除する事を考えて、私は「受信したメッセージのコピーをサーバーに残す」のチェックをしました。
※POP3サーバーは通常ポート110です。
ロリポップ!のメールをGmailで送信する設定
4.メールアカウントを追加された事を確認します。続けて送信設定へ行きましょう!
「はい、XXXXXXとしてメールを送信できるようにします。」を選択し、「次のステップ」を選択します。
5.わかりやすいそのメールアドレスの名前をつけます。尚、エイリアスとして扱う場合、
・[名前] で指定したアドレスにメールを送信すると、そのメールは [送信済みメール] に表示されるだけでなく、[受信トレイ] にも未読メールとして表示される。
・[名前] で指定したアドレスから受信したメールで [返信] をクリックすると、[To] 欄に誤ってメインのアドレスが表示される。
という問題が発生する可能性がある為、外しておく事をおすすめします。詳しくは以下を参照してみてください。
<参考>Gmail から他のメール アドレスでメール送信する場合の動作を、[エイリアスとして扱います] の設定を使用して管理する
5.続いて「SMTPサーバー経由でメールを送信しますか?」に対しては「SMTPサーバー経由で~」にチェックをし、以下の通り設定を行います。(画面キャプチャ忘れました。すみません)設定後、「アカウントを追加」を押下します。
| SMTPサーバー: | smtp.lolipop.jp |
| ポート: | 465 |
| ユーザー名: | 提供されるメールアドレス |
| パスワード: | 提供されるパスワード |
※SSLを仕様したセキュリティで保護された接続にチェック
7.このタイミングでGmailより確認のメールが届きます。
ちょっとモザイクかけまくりですが、メールを開いて承認用リンクをクリックして完了です。
煩わしい大量のメールアドレスを一括管理!
煩わしい大量のメールアドレスをGmailで一括で管理できるので、上記手順は非常におすすめです。
どこでも見れるGmail,そしてGoogleの最高の検索システムも導入されており、欲しいメールをすぐに取り出す事もできますからね。
是非試してみてください。又、手順に何か問題があればお問い合わせくださると非常に助かります。

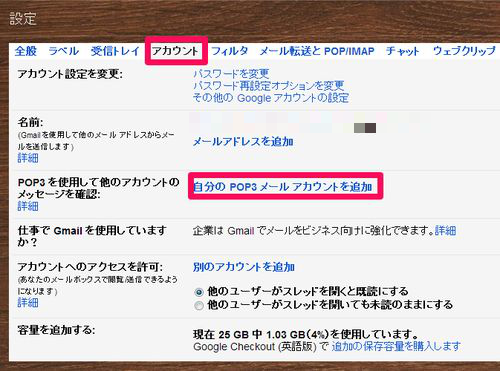
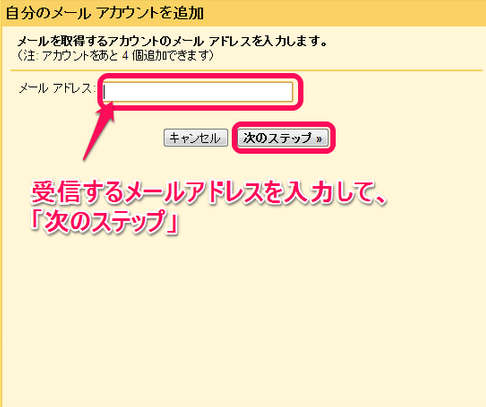
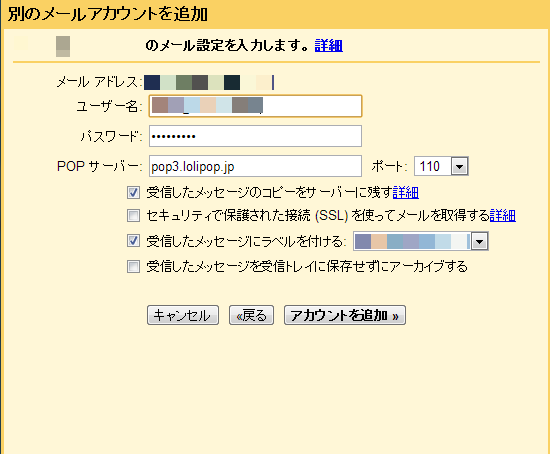
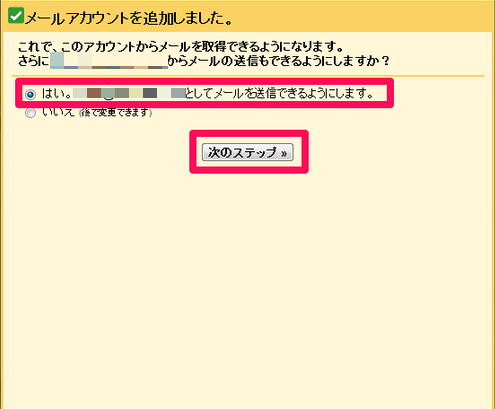
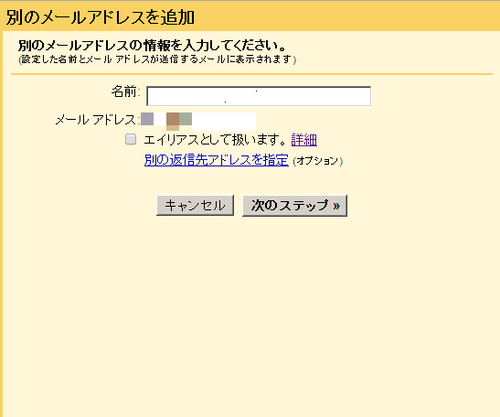
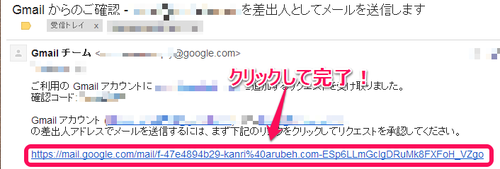

助かりました!
ありがとうございました!(*^^*)