日々Web開発を行なっていると、様々なWindowsOSバージョン、Internet Explorer(以下IE)のバージョンが手元に欲しい!と思うものです。
IEでの動作確認が取りたい時、開発者ツールのエミュレーション機能を使って確認を取ってもいいのですが、詳細な確認を取る時にはやっぱり実際のOS、実際のブラウザバージョンでテストをしたいものです。
しかし、自分のPCをXPにするわけにもいきませんし(サポートは切れているし)、IEのバージョンを現在最新の11から8や9にダウングレードするのも面倒です。
そんな時にMicrosoftが運用modern.IEから提供されている仮想マシンを活用する事で、好きなWindowsバージョンの環境を用意する事ができます。
今回はVirtualBox経由で好きなWindowsバージョンを立ち上げてみましょう!そうしましょう!
VirtualBoxをインストールする
今回はVirtualBox経由で起動しますので、事前にVirtualBoxをインストールしておきます。
以下へアクセスし、「VirtualBox 4.3.10 for Windows hosts x86/amd64」(2014年4月現在)を選択し、ダウンロードする。その後のインストーラはデフォルトで。
https://www.virtualbox.org/wiki/Downloads
modern.IEから使いたいWindows用の仮想マシンをダウンロードする
以下ページにアクセスして、使いたいWindows用の仮想マシンをダウンロードしていきましょう。
http://www.modern.ie/ja-jp/virtualization-tools#downloads
https://developer.microsoft.com/ja-jp/microsoft-edge/tools/vms/
今回は私のWindows7PC上にVirtualBoxを活用して、別のWindowsOSを立ち上げていきます。
ページ中段にある
「目的のテストOSを選択してください。」でWindows、
「仮想プラットフォームを選択してください。」でVirtualBox(Windows上)を選択します。
一覧が表示されますので、自分の使いたいOS、IEのバージョンを確認します。
今回はOSをVista、IEのバージョンを7の仮想環境を作成してみましょう。
IE7 – Vistaからpart1.exe~part5.rarを全てダウンロードします。rarファイルは1ファイル1GB程ありますので、結構ダウンロードに時間がかかります。
ダウンロードが完了したらpart1.exeファイルを実行します。下記のウィンドウに対して任意のディレクトリを指定し、Extractを実行します。
IE7-Vista用の仮想マシンを作成しますが、こちらの処理もお使いのPCによりますが、多少時間がかかります。
VirtualBoxで起動する
上記で指定した任意のディレクトリに「IE7 – Vista.ova」というファイルが作成されます。作成されたこのファイルをダブルクリックします。
VirtualBoxが起動します。「アプライアンスの設定」というポップアップが起動しますので、特に何も起動せずにインポートします。尚、このインポート作業も結構な時間がかかります。
上記の処理が完了すると、IE7-Vistaの仮想マシンがVirtualBoxでインポートされた状態となります。
後はこの仮想マシンをダブルクリックか、右クリック⇒起動で起動させれば、IE7がインストールされているWindows Vistaの仮想環境が起動されます。
IE7も問題なく使えます。
簡単にWindows開発仮想環境が準備できて非常に便利
XP、Vista、Windows7、Windows8。又、IEも6~11まで好きなバージョンを選べるのは開発検証でも非常に便利でしょう。
是非modern.IEに公開されている仮想マシンで、好きなWindowsバージョンをVirtualBoxで起動してみてください!なんかXPとか凄い懐かしい感じも味わえます。
※追記
ゲストOSは英語版 Windows ですので、以下の記事などを参考して日本語化します。
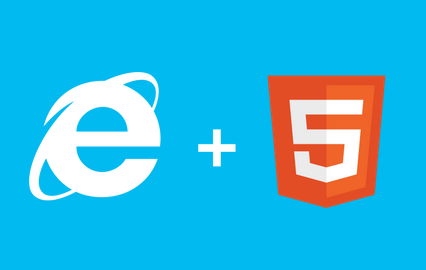
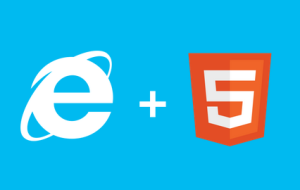
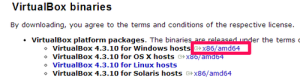
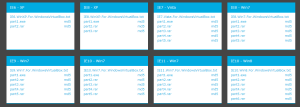
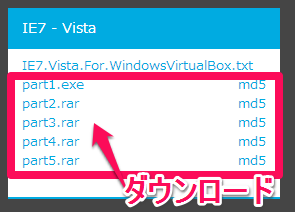
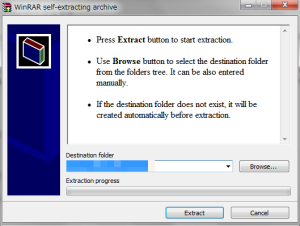
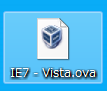
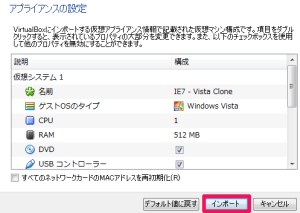
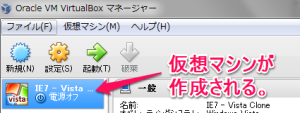
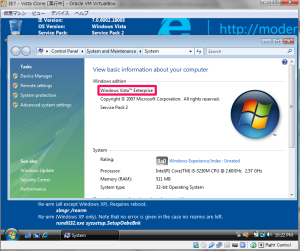
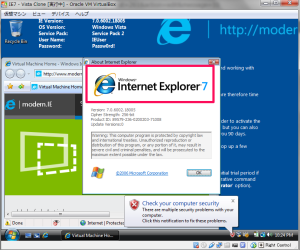

[…] modern.IEに公開されている仮想マシンで、好きなWindowsバージョンをVirtualBoxで起動する | 株式会社アルベ | Arubeh Inc.. […]