Windows 10 64bit にVisual Studio 2015 Communityをインストールして、C++開発環境を構築しました。
まず、Visual Studio 2015 Communityをインストール
公式サイトからオンラインインストーラをダウンロードして、起動します。
オンラインインストーラを起動すると画面が表示されます。「install」をクリックしましょ~!
以下の画面が表示されたらインストールは完了!「LUNCH」をクリックしてVS 2015 Communityを起動します。
Communityバージョンはマイクロソフト社のアカウントにサインイン/認証するが必要があるようです。
以下の情報を入力する時は他の変更はしないまま「継続」をクリックすることでOK。
開発環境と手テーマを選択し、「Start Visual Studio」をクリックします。
成功!
Visual Studio 2015 Communityを日本語化する!
VS 2015 Communityを日本語化するためには以下のサイトで「日本語言語パック」をダウンロードして起動します。
https://www.microsoft.com/en-us/download/details.aspx?id=48157
言語パックを起動し以下の画面が表示されたら、「インストール」をクリックし言語パック設置を開始します。
言語パック設置が完了したら以下の画面が表示されます。
言語パック設置が完了したら、VS 2015 Communityを起動して、「Tools>Options…」を選択します。
Options画面が表示されたら、左のリストから「Environment>International Settings」を選択し、右の画面にLanguage選択画面が表示されたら「日本語」を選択します。
日本語版VS 2015 Communityになりました!
VS 2015 にC++プロジェクト環境を構築
C++プロジェクト環境を作成するために、「ファイル>新規作成>プロヘクト」を選択します。
新しいプロジェクト生成画面が表示されたら、左のリストから「Visual C++」を選択します。
右の画面に表示されるツール「Visual C++ 2015 Tools for Windows Desktop」を選択し、「OK」ボタンをクリックするとインストールが開始されます。
インストール途中以下の画面が表示されたら、起動しているVS 2015 Communityを停止して、「Retry」をクリックします。
以下の通りに、インストールを完了させます。
インストールが終わったら、再度VS 2015 Communityを起動し、C++ プロジェクトを作成します。
例の画面は、「Win32 コンソール アプリケーション」用プロジェクトを作成します。
以下のようにプロジェクトが生成されました!
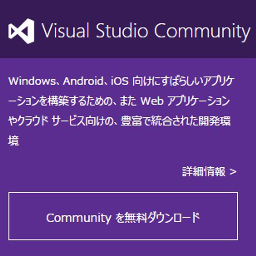
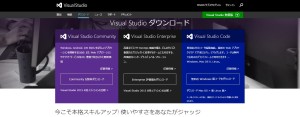
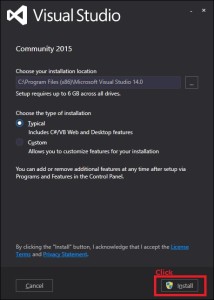
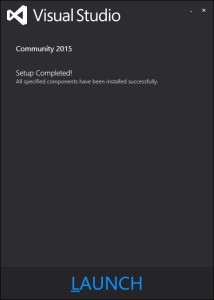
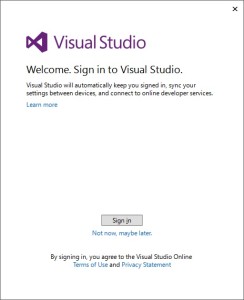
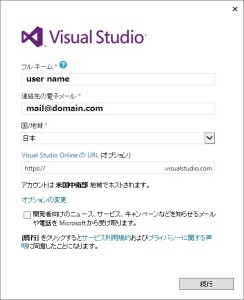
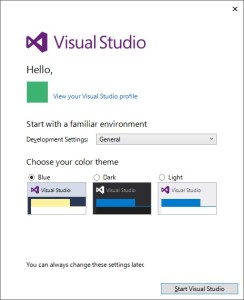
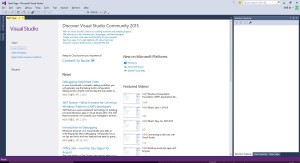
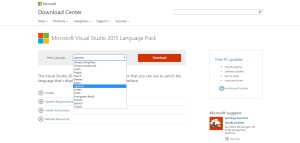
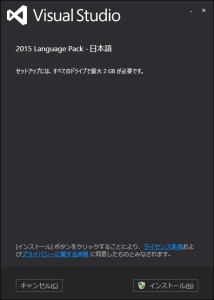
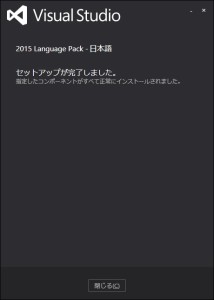
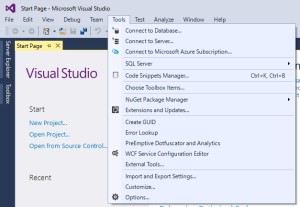
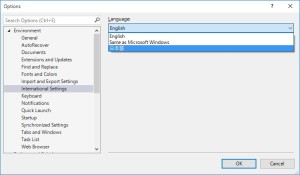
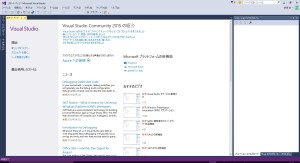
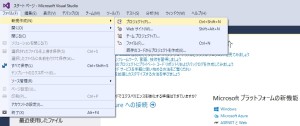
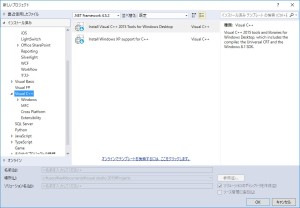
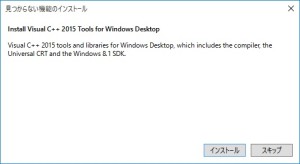
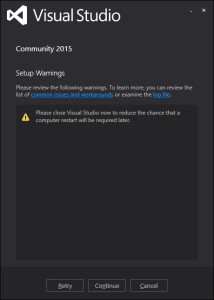
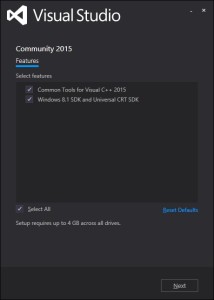
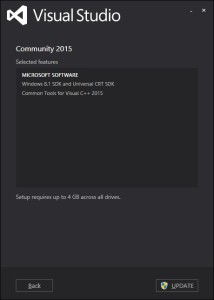
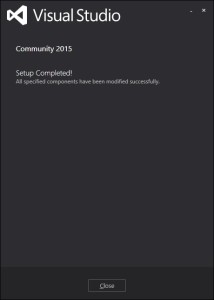
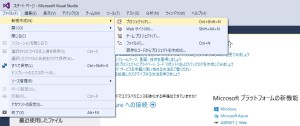
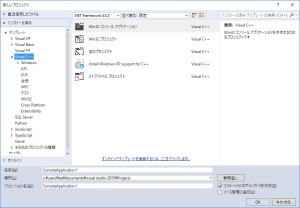
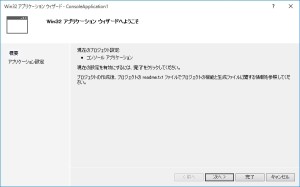
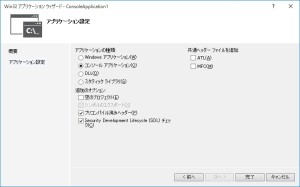
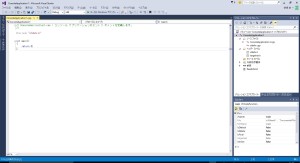

コメント